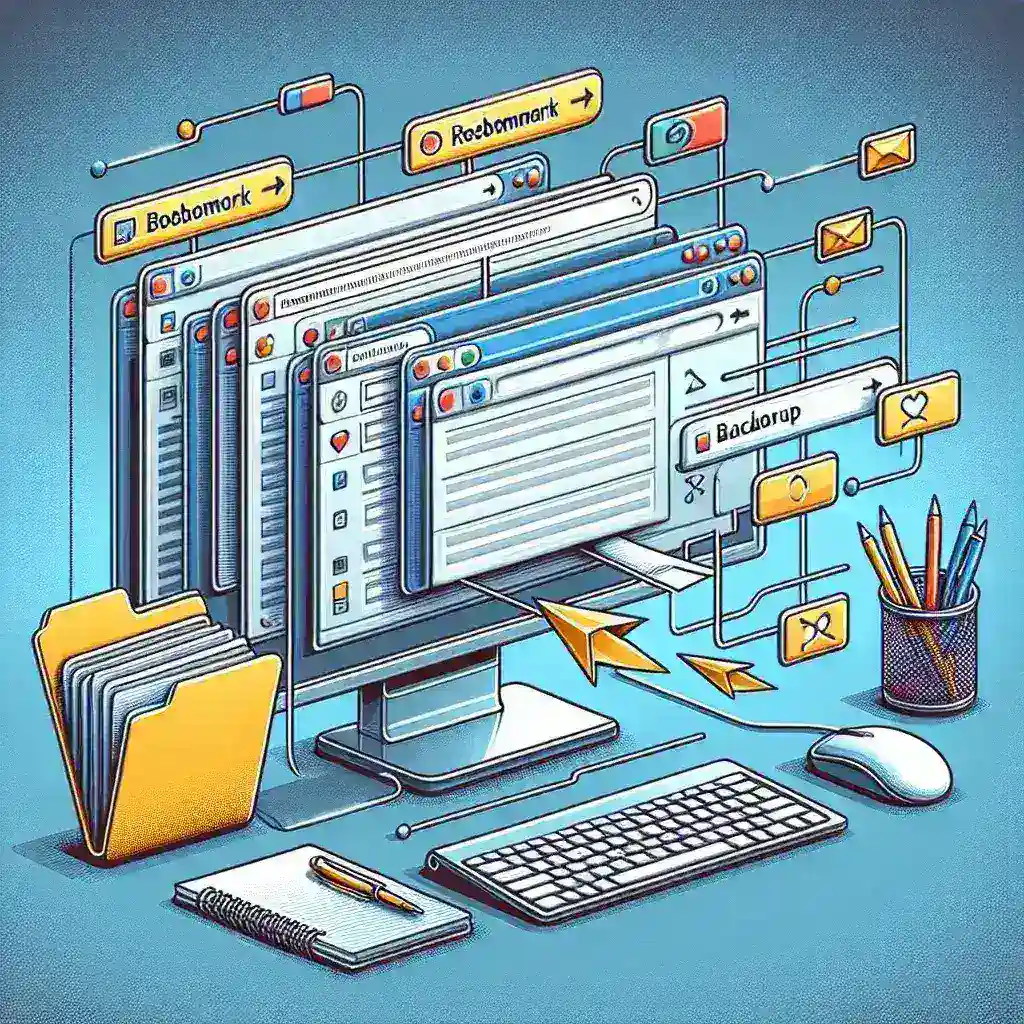Introduction
Accidentally deleting bookmarks in Firefox can be frustrating, especially when they contain important links and resources. Fortunately, Firefox provides several methods to retrieve deleted bookmarks from backups. This guide will walk you through the steps to recover your lost bookmarks using different backup options.
Understanding Firefox Bookmarks
Bookmarks in Firefox allow users to save and organize their favorite websites for easy access. These bookmarks are stored in a special file within the Firefox profile folder. Knowing where and how Firefox stores bookmarks is crucial for effective recovery.
Firefox Profile Folder
The Firefox profile folder contains all user data, including bookmarks, history, passwords, and extensions. Each Firefox installation has a unique profile, which means bookmarks are tied to the specific profile in use.
Methods to Retrieve Deleted Bookmarks
1. Using Firefox’s Built-in Backup
Firefox automatically creates backup copies of your bookmarks daily. You can easily restore these backups to recover deleted bookmarks.
Step-by-Step Restoration
- Open Firefox and click on the Library icon (it looks like books on a shelf) in the toolbar.
- Select Bookmarks and then click on Show All Bookmarks to open the Library window.
- In the Library window, click on Import and Backup in the toolbar.
- Hover over Restore and select a backup from the list, such as a date before the bookmarks were deleted.
- Confirm the restoration when prompted. Your bookmarks will be reverted to the selected backup state.
2. Restoring from Firefox Profile Backup
If you have previously backed up your Firefox profile, you can manually restore your bookmarks by replacing the current profile with the backup.
Locating the Firefox Profile Folder
- Type about:support in the Firefox address bar and press Enter.
- Under the Application Basics section, find the Profile Folder entry and click Open Folder.
Replacing the Profile Files
- Close Firefox completely to ensure all profile data is saved.
- Copy the backed-up places.sqlite and bookmarkbackups folder from your backup to the current profile folder, replacing the existing files.
- Restart Firefox. Your bookmarks should now reflect the state from the backup.
3. Using a System-Wide Backup
If you regularly back up your entire system using tools like Windows Backup, Time Machine for Mac, or other third-party backup solutions, you can retrieve the Firefox profile folder from these backups.
Retrieving from Windows Backup
- Open the Control Panel and navigate to Backup and Restore.
- Select Restore my files and browse to the Firefox profile folder located typically at C:\Users\YourUsername\AppData\Roaming\Mozilla\Firefox\Profiles\.
- Select the appropriate profile folder from the date before the bookmarks were deleted and restore the necessary files.
- Restart Firefox to see the restored bookmarks.
Preventing Future Bookmark Loss
To minimize the risk of losing bookmarks in the future, consider the following best practices:
- Regular Backups: Schedule regular backups of your Firefox profile to ensure you always have a recent copy of your bookmarks.
- Sync Bookmarks: Use Firefox Sync by signing into your Firefox account. This not only syncs your bookmarks across devices but also provides an additional layer of backup.
- Export Bookmarks: Periodically export your bookmarks to an HTML file by going to the Library window, clicking on Import and Backup, and selecting Export Bookmarks to HTML.
Conclusion
Accidentally deleting bookmarks in Firefox doesn’t have to be a permanent loss. By utilizing Firefox’s built-in backup features, restoring from profile backups, or leveraging system-wide backup solutions, you can effectively recover your valuable bookmarks. Implementing regular backup practices will further safeguard your bookmarks against future mishaps.