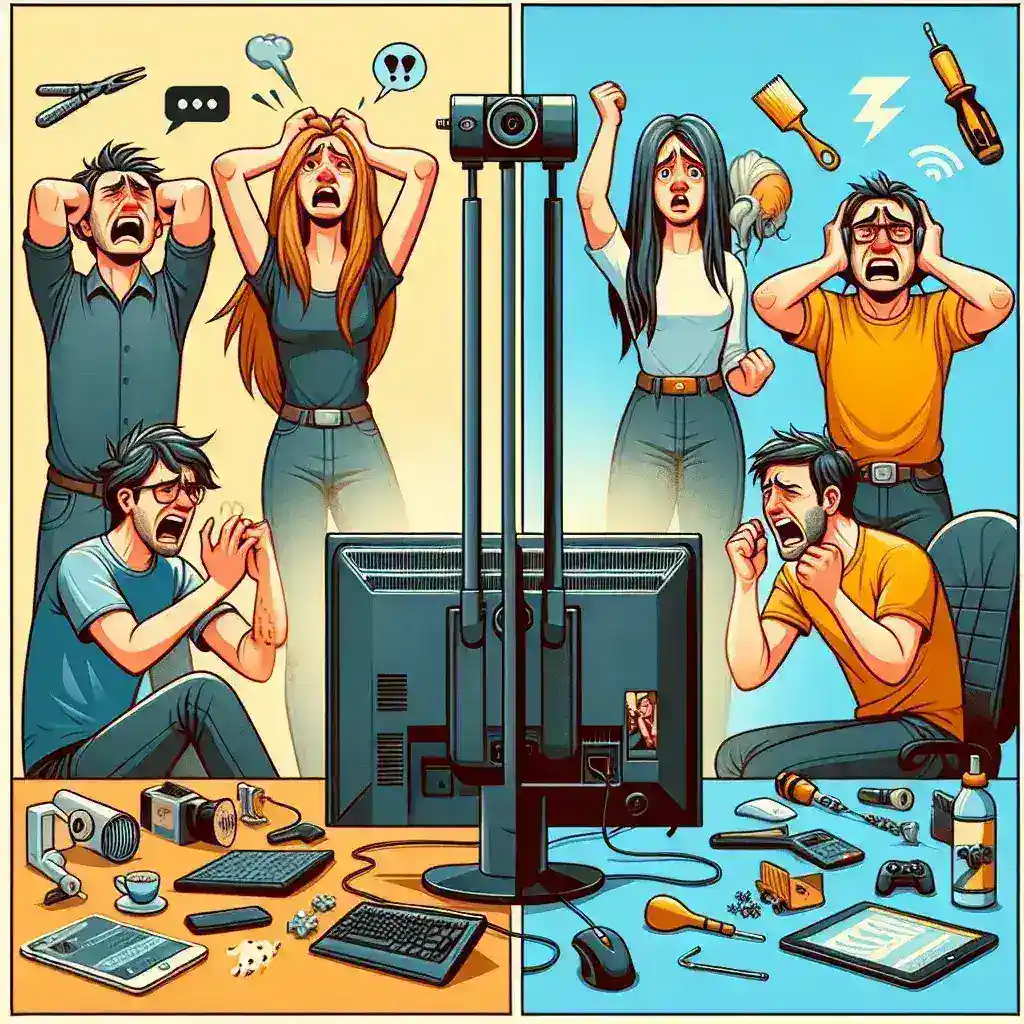With the increasing reliance on webcams for work, education, and social interactions, encountering webcam issues can be both frustrating and inconvenient. However, many common webcam problems can be addressed with straightforward solutions. In this article, we will explore some of these issues and provide practical advice on how to resolve them.
Common Webcam Issues and Their Solutions
| Issue | Solution |
|---|---|
| Webcam Not Detected | Check connections, update drivers, and enable the camera in device settings. |
| Blurry or Low-Quality Video | Clean the camera lens and adjust resolution settings. |
| Audio Issues | Ensure the correct microphone is selected and check sound settings. |
| No Video Display | Ensure camera accessibility permissions are enabled in software settings. |
| Camera Freezes | Restart the application and check for software updates. |
| Compatibility Issues | Check device compatibility with operating system and application. |
Webcam Not Detected
One of the most common issues users face is that their computer does not detect the webcam. This can be due to several reasons, including poor connections, outdated drivers, or disabled camera access. Here are steps to troubleshoot this issue:
- Check Connections: Make sure that the webcam is properly plugged in and all connections are secure.
- Update Drivers: Outdated drivers can prevent your webcam from working correctly. Visit the manufacturer’s website and download the latest drivers for your webcam.
- Enable Camera: Go to your device settings and make sure that the camera is enabled.
Blurry or Low-Quality Video
Blurry or low-quality video can interfere with the effectiveness of your video calls. To enhance the video quality, consider the following solutions:
- Clean the Camera Lens: Dust and smudges on the camera lens can degrade video quality. Use a soft, lint-free cloth to clean the lens lightly.
- Adjust Resolution Settings: Check your webcam settings and increase the video resolution for a clearer picture.
Audio Issues
Audio problems such as not being able to hear or speak during calls can drastically affect communication. Follow these tips to resolve common audio issues:
- Select the Correct Microphone: Your computer may have multiple audio input options. Ensure the correct microphone is selected in your audio settings.
- Check Sound Settings: Verify that the volume is turned up and that the microphone is not muted. Check these settings both on your computer and within the video conferencing software.
No Video Display
If your webcam’s video feed is not displaying, it can be due to issues with accessibility permissions or application settings. Here are some troubleshooting steps:
- Enable Camera Access: Make sure that your operating system has granted permission for the application to access the camera. This can be adjusted in the privacy and security settings of your device.
- Check Application Settings: Ensure the camera is enabled in the settings of the video conferencing software you are using.
Camera Freezes
When your camera freezes during a call, it can disrupt the flow of communication. To address this issue, try the following:
- Restart the Application: Sometimes, simply restarting the video conferencing application can resolve freezing issues.
- Check for Software Updates: Ensure both your operating system and the video conferencing software are up-to-date, as updates often include bug fixes.
Compatibility Issues
Compatibility problems arise when your webcam isn’t supported by your operating system or the application you’re using. Here are some steps to address these issues:
- Verify Compatibility: Before purchasing a webcam, check its compatibility with your operating system and the applications you intend to use.
- Use Compatible Software: Ensure the video conferencing software you are using is compatible with your webcam model.
Additional Tips for Maintaining Your Webcam
To avoid facing frequent webcam issues, it’s important to maintain your device properly. Here are some additional tips:
- Keep Software Updated: Regularly update your operating system, webcam drivers, and video conferencing applications to avoid compatibility and functionality issues.
- Clean Regularly: Make it a habit to clean your webcam lens regularly to ensure optimum video quality.
- Check Connections: Periodically check your webcam connections to ensure they are secure and functioning properly.
- Practice Safe Usage: Cover your webcam when not in use to protect your privacy and prevent unauthorized access.
Conclusion
Webcam issues can be a significant hurdle in today’s digitally connected world. However, with the right troubleshooting steps and maintenance practices, most common webcam problems can be easily resolved. By following the advice provided in this article, you can ensure that your webcam remains functional and reliable for all your video communication needs.